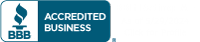If we enabled multi-factor authentication (MFA) for Microsoft 365, the easiest verification method to use is the Microsoft Authenticator smart phone app. It’s just one click instead of typing in a 6-digit code. And if you travel, you won’t incur roaming fees when you use it.
Download and install Microsoft Authenticator app
Download and install the Microsoft Authenticator app for Android:
https://play.google.com/store/apps/details?id=com.azure.authenticator
Download and install the Microsoft Authenticator app for iOS:
https://apps.apple.com/app/azure-authenticator/id983156458
Download and install the Microsoft Authenticator app for Windows Phone:
https://www.microsoft.com/en-ca/p/azure-authenticator/9nblgggzmcj6?rtc=1&activetab=pivot:overviewtab
Wait for configuration pop-up box.
You should see a window on your computer that looks like this.
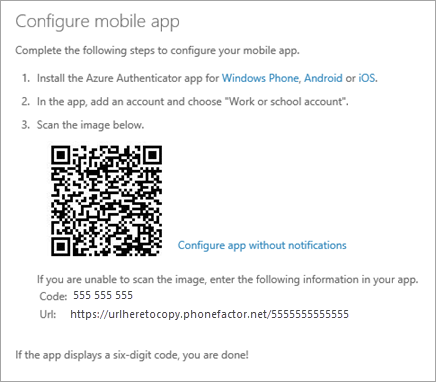
Open the Microsoft Authenticator app on your phone.
Tap the + > Work or school account.
Use your phone to scan the QR square that is on your computer screen.
Your account will be added automatically to the app and will display a six-digit code.
Switch back to your computer and click Done.
Now wait for the Checking activation status text to finish configuring your phone.
When it’s complete, you’ll be able to click the Contact me button on the right.
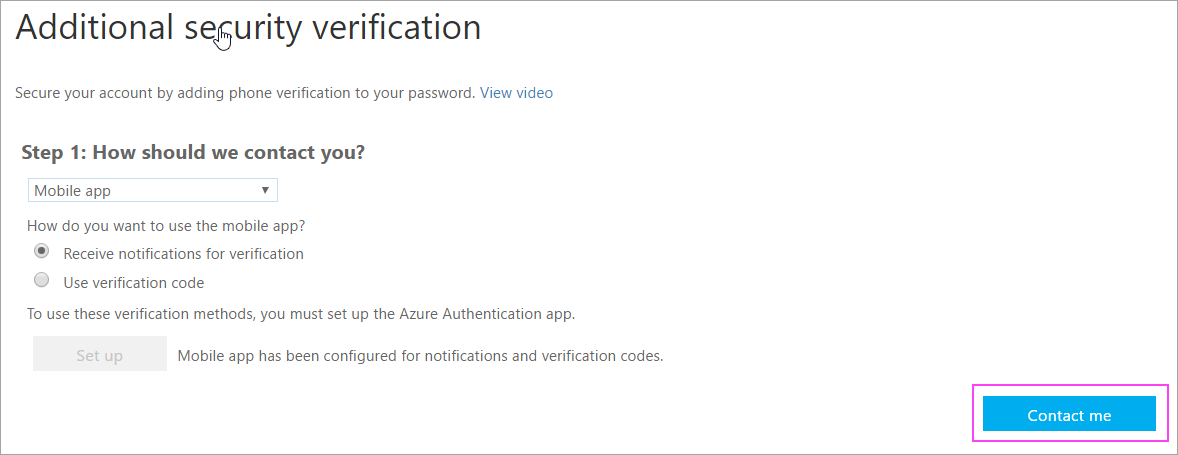
Switch back to your phone and you’ll see a notification for a new sign in.
Go to the Microsoft Authenticator app.
Tap Approve to allow it.